Welcome; I'm Aaron Trickey (about me), and here you'll find my projects, some of my apps, and my personal blog (mostly about development), starting with the recent posts below.
2024-02-13: iPad Dev Notes: Touch, Mouse, and Pencil
This is the second post in my TimeStory for iPad Dev Notes series. The first post was many months ago, and called “Dev Journal”. Well, the app’s nearly done, and I didn’t end up journaling as I worked, but I did take notes which I still want to write up, so “Dev Notes” it is.
An iPad app can get “touch” input three ways: from direct touches on the screen, from an Apple Pencil, and from a pointer driven by an external mouse or trackpad. These each behave differently, but are all delivered by the system as touch events.
App code often doesn’t care. A button is pressed, some text is selected, or a scroll view is panned, and it doesn’t matter how. But when building custom gestures, or a direct drag-and-drop canvas like TimeStory’s main timeline view, these differences often matter very much. Here are a few of the things I learned during development.
(The code-level notes all deal with UIKit; while I do use SwiftUI to construct most of the rest of my app’s UI, the main timeline view and its gesture recognizer code is all UIKit.)
Dealing with touch precision
Any form of custom hit testing needs to be aware of how precise and accurate each touch actually is. For example, Apple Pencil can be treated almost like a Mac mouse cursor. The user can easily hit small targets and perform precise drags. Direct touch, on the other hand, is both imprecise (the touch has a rather large radius around its center) and inaccurate (neither that center point, nor that radius, are exact). Pointer actions sit in between; the iPadOS pointer is a touch-like disk, not a Mac-like arrow.
The key is to read UITouch.majorRadius (for touch precision) and .majorRadiusTolerance (for touch accuracy) and use them to test a radius around the center of the tap or drag or other gesture, rather than just testing that center point. This can result in multiple hits if targets are close to each other; it may be as simple as choosing the closest to the center, but sometimes an app will have specific targets (like a draggable resize handle) which should take precedence over more general ones (like the image to which the handle is attached). I iterated on this part of the code several times; it was useful having testers with different preferences (touch, Pencil, mouse) and different types of documents.
Showing the right kind of menu
Per Apple’s guidelines, we should show edit menus in the horizontal style when tapping with a finger and in the vertical style when right-clicking with a mouse. I initially just directly presented my (horizontal) edit menu (via presentEditMenu(with:)) from the tap gesture callback, but that same callback happens on left click. This meant that mouse users got them in both styles: horizontal from left click, vertical from right click! The fix was just to inspect UITouch.type first.
Getting UITouch info from gesture recognizers
Unfortunately, UIGestureRecognizer and its subclasses don’t expose the underlying UITouch objects when delivering gesture events. The easiest way to capture this information is by implementing gestureRecognizer(_:shouldReceive:) in the delegate and saving the radius and type values from the incoming UITouch objects.
Ensuring Scribble works
Scribble is the feature of iPadOS which lets you handwrite into any text input area with your Apple Pencil. (I love this feature.) Normally, there’s nothing you have to do to support it; it just works.
In my case, however, I support editing event titles directly in the timeline. This places an editable UITextView with a transparent background right on top of my scrolling, draggable document view. When I first tried Scribble there, the Pencil’s movement would pan the scroll view or drag the underlying event, making the whole thing unusable.
Fortunately, this is easy to fix. UIScribbleInteractionDelegate offers callbacks when writing starts and ends; use them to disable and re-enable the appropriate gestures.
Distinguishing pans from drags
Unlike a Mac, an iPad uses exactly the same gesture for panning a scroll view as for dragging an object within that scroll view: you slide your finger across the screen. I found that it could be frustrating when the interaction between the two were not clear.
I decided to only allow dragging of a selected object; if you want to drag something without selecting it first, a long-press will select it and start the drag together. I then told the scroll view’s pan gesture recognizer to not start until my own drag recognizer failed (via require(toFail:)).
(This is one of many areas where I often went back to Keynote as my favorite benchmark app. Zoom in on a slide in Keynote, then drag your finger across an object; it scrolls if the object isn’t selected, and drags if it is. It’s always nice to have good benchmark apps.)
Taking advantage of double taps on the Apple Pencil (2nd generation)
The Apple Pencil (2nd generation) is the one with wireless charging and magnetic attachment. It has the ability to detect when you tap twice on the side of it; this interaction was designed to quickly switch tools within a drawing app or similar context.
My app has a variety of editing tools, arranged as a strip of buttons in the center of the toolbar. I made double-tapping the pencil cycle through them, left to right (with “no tool” being the N+1th state). Combined with Scribble, this makes it possible to do quite a lot of timeline editing without using anything but the pencil.
(Unfortunately, Apple excluded this feature from the newer and cheaper USB-C model, creatively named “Apple Pencil (USB-C)”. I don’t know if this was purely for cost savings or if they’ve decided to phase the feature out; I hope it’s the former!)
2023-09-08: AppKit notes: Customizing text view drawing
I just implemented a small customization to text-view drawing which I thought was pretty neat. I thought I’d walk through it, describing some of the steps to customize text drawing in AppKit and TextKit 1, for anyone thinking about doing something similar in their own code.
My app lets you type into an unbordered, transparent text view, over a background whose colors can vary. The code previously tried to pick the one best-contrasting text color, but due to a bug report I finally bit the bullet and made it adapt within the view as you type:
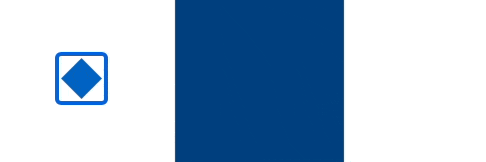
To apply colors to character ranges, you just need to configure your view’s attributed string content. But I wanted to apply colors to rectangular regions, even when those regions split a single glyph; this requires customizing the text drawing code.
NSTextView is the main text view class in AppKit. In TextKit 1, the
classic text system, it uses NSTextContainer to define the geometry
of its available text space and NSLayoutManager to lay out and draw
glyphs into that space. Customizing text drawing therefore starts with
subclassing NSLayoutManager and installing our custom instance by calling
replaceLayoutManager(_:) on our text view’s text container.
Note: Apple introduced TextKit 2 (link to WWDC video) in macOS
Monterey, making it the default for text views in Ventura. TextKit 2 uses an
updated architecture with a new layout manager, but as soon as you access
NSLayoutManager, your view reconfigures back to the older architecture.
More info in a useful article by Daniel Jalkut, from which I got this
clarification. Since my app still targets back to Catalina, I haven’t even
tried TextKit 2.
This is the key method to override in our NSLayoutManager subclass:
override func drawGlyphs(forGlyphRange glyphsToShow: NSRange, at textContainerOrigin: NSPoint) {
This little bit of code, at the top of that method, gets us access to our text view and text container objects. (These objects are normally 1:1:1, but don’t have to be.)
guard
let textView = firstTextView,
let textContainer = textContainer(forGlyphAt: glyphsToShow.location, effectiveRange: nil)
else {
super.drawGlyphs(forGlyphRange: glyphsToShow, at: textContainerOrigin)
return
}
We can ask the layout manager to compute a bounding rectangle for any range of glyphs; that rectangle comes back in the text container’s coordinate space, so we next normally need to apply the container’s relative origin (passed into this method) to map it into the text view’s coordinate space. Finally, for my use case, I needed to map that rectangle into one in my background view’s coordinate space, so I could query my own model for the correct colors.
let boundsInContainer = boundingRect(forGlyphRange: glyphsToShow, in: textContainer)
let boundsInView = boundsInContainer.offsetBy(dx: textContainerOrigin.x, dy: textContainerOrigin.y)
let boundsInBackground = backgroundView.convert(boundsInView, from: textView)
I’ll skip the app-specific logic here; what it returns is a collection of “regions” defined by rectangles (in background-view space) and chosen foreground colors. Each region needs to be mapped back to text-view and text-container spaces, and then to both glyph and character ranges, since we’ll need all of those before we’re done.
// for each "rectInBackground" and "color":
let rectInTextView = textView.convert(rectInBackground, from: backgroundView)
let rectInContainer = rectInTextView.offsetBy(dx: -textContainerOrigin.x, dy: -textContainerOrigin.y)
let glyphsInRegion = glyphRange(forBoundingRect: rectInContainer, in: textContainer)
let charsInRegion = characterRange(forGlyphRange: glyphsInRegion, actualGlyphRange: nil)
Using the character range, we can apply a temporary attribute (of the
NSAttributedString kind). Temporary attributes can affect drawing, including
color, but cannot affect layout.
addTemporaryAttribute(.foregroundColor, value: color, forCharacterRange: charsInRegion)
defer { removeTemporaryAttribute(.foregroundColor, forCharacterRange: charsInRegion) }
Using the view-relative rectangle, I set the current clip, since I’m going to be drawing entire glyph ranges, but I want this color to end at exactly the rectangle’s bounds:
NSGraphicsContext.current?.saveGraphicsState()
defer { NSGraphicsContext.current?.restoreGraphicsState() }
rectInTextView.clip()
Finally, using the glyph range, I just ask the superclass to draw the the glyphs with my clip and colors in effect:
super.drawGlyphs(forGlyphRange: glyphsInRegion, at: textContainerOrigin)
That takes care of the text drawing, but not the insertion point (cursor)
color. The layout manager does not draw the cursor; that’s directly handled by
NSTextView. In my NSTextView subclass, I overrode
drawInsertionPoint(in:color:turnedOn:), looked up the correct color,
and just called super with that color instead of the original one. Note that
the passed-in rect is in the view’s coordinate space, not the container’s.
(Users of TimeStory will see the result in 3.5, whenever I get it released.)
2023-08-21: OpenAI and robots.txt: the question of opting out
OpenAI recently documented their support for the venerable robots.txt format, allowing us to opt our sites out from their model-training web crawler. I initially assumed I’d just opt out everything I work on, but then I realized that it was not so simple.
For this site, for my blog and side projects, I added the opt-out. On the off chance that someone finds something I wrote useful, they can find it via Google or other links, and they can see my name on it. I’ve already written some thoughts on this topic—people’s words should be seen where they publish them, not fed through a blender into a slurry you can’t judge for accuracy and can’t attribute to anyone.
For timestory.app, however, I struggled a bit, and finally chose not to opt out. That’s a product site, meant for marketing and documenting my app. People are widely using these generative tools for search, and while I have no way of ensuring they say truthful things, I need to be at least available for ingestion for there to be a chance. And it’s a little bit frustrating.
One night, after discussing this, my wife started asking GPT3.5 (via the Wavelength app) some questions about TimeStory and its competitors. Like always, it gave back a mixture of facts and believable untruths. Nothing egregious, just wrong. She corrected it in the conversation, but somehow I doubt that will fix the answers for anyone else. Again, I know people are out there using these tools, so what can I do? If these automated remixers are going to exist, I at least hope that they remix enough of my product pages and user documentation that people can get honest answers from it, and maybe even see TimeStory recommended if they search for the right kind of things.
2023-08-18: TimeStory for iPad, Dev Journal 1: Basic Architecture, SwiftUI, and UIKit
I’ve been building the iPad version of TimeStory for some time now, and it’s going well. I want to start journaling interesting or useful aspects of the project, and a logical place to start is with the choice of UI toolkit and the basic design for sharing code with the Mac app.
A quick summary: UIKit for the app lifecycle and for the main timeline view, SwiftUI for the rest of the UI, and cross-platform Swift packages for the large amount of code shared with the AppKit version.
The Timeline View: UIKit
I’d already long ago built a prototype UIKit TimelineView.1 I’ve considered rewriting this into SwiftUI, but the current design works really well and I don’t think it makes sense yet.
It’s a poor fit for SwiftUI’s strengths. I have a UI-independent layout engine which uses everything from calendar math to Core Text-computed bounding boxes to place all your timeline’s graphics, gridlines, highlights, titles, labels, and images in the right places, so I would not be using the SwiftUI layout system at all. Event graphics, selection highlights, and floating images use custom drawing or Core Animation layers, and quite a lot of that code is shared with the Mac app.
I was able to define the interaction of dragging, resizing, panning, scaling, and selection gestures in a single class which owns, and is the delegate for, a pile of UIGestureRecognizer instances, and enforces a simple state model. I might be able to do the same thing with SwiftUI’s gesture types; I didn’t try. But this seems to be a case where the delegate model works better than the stacked-up modifier model.
It also offers the same infinite horizontal scroll as the Mac app, which is straightforward to do with UIScrollView, and I know from prior experience that smooth infinite scroll is not easy to do in SwiftUI.
Everything Else Visible: SwiftUI
The main editor layout and chrome are all set up in SwiftUI: the container for the timeline view, the toolbar, the Inspector, the filter bar, and all sheets and popovers. It’s proven very effective and pleasant to use. SwiftUI has arrived at a very good place for these things.
I took my declarative Inspector system and refactored it to be dual-UI. There’s a single, shared declaration of the TimeStory Inspector, defining all the fields, model bindings, tooltips, dependencies, etc., there’s the old AppKit binding running on the Mac, and there’s now a SwiftUI binding running on the iPad. It worked out really well, and it only took a few days to go from “no inspector on the iPad” to “every property on the Mac is now available with the same behavior.”
Dialog-driven use cases like CSV import or PDF export, and more complex tools like the icon picker, have also been fast and fun to build out. I’ve usually found that my existing model or view-model types only need the right Identifiable or ObservableObject conformances, plus inits or static factories to produce mock data usable from Xcode Previews, to enable quickly building these new UIs.
The App Lifecycle: UIKit
I use the UIKit lifecycle (app delegate + scene delegate), along with the UIKit document-based app infrastructure (document browser + UIDocument subclass). Once you open a document, it opens a simple wrapper view controller which sets up the main SwiftUI view and shows it in a UIHostingController.
I tried the SwiftUI document-based app lifecycle, and found it too limiting. For one thing, I want “New Document” to present you with a template picker; the SwiftUI DocumentGroup scene expects that new documents can be created synchronously with no UI. I also need to augment the root document browser with additional menu items, for example to allow loading bundled example documents, and didn’t see any way to do so.
The root view controller also gives me a place to hook into the responder chain, and to advertise UIKeyCommands on the “main menu” from a centralized place. (SwiftUI’s main-menu builder is only available if you use its App lifecycle.)
I also use UIResponder’s management of NSUserActivity to obtain and update the current user activity. I map restorable state into model types which the rest of the app uses. Once that code was working on iPadOS, it just needed adapting to AppKit to get Handoff nearly for free.
The Core Packages
TimeStory’s “core” is a large chunk of cross-platform code, with only minimal dependencies on AppKit or UIKit. This core includes the timeline model types, file loading and saving, image and icon handling, pasteboard actions and formats, CSV import/export, PDF and PNG output, the timeline layout engine, and the implementation of most editing actions (for example, Duplicate, Arrange Events, and Merge Sections).
A while back, I had finally extracted all this common code into a few internal SwiftPM packages. That required visiting basically every file in the project, adding imports and adjusting public/internal access levels, but it had a huge and immediate payoff. I was able to move unit tests from the Mac target into those packages, and run and fix all those tests on the iOS platform before I had working UI for them. It forced me to build the necessary, missing abstractions over the differences between types like NSPasteboard and UIPasteboard. And, honestly, it also helped me improve some of my internal APIs and clear some tech debt, now that my informal layering was formalized.
Aside: Keeping the UI Code Separate
I use zero SwiftUI in the Mac app. It still supports Catalina, which shipped with a pretty rough version of SwiftUI, making it difficult to adopt even if I wanted to. And I’m not in a rush to share UI code between the platforms; for a tool of this size, a good Mac-like interface and a good iPad-like interface don’t and shouldn’t look or behave the same.
-
Annoyingly, this is yet another symbol I had to start qualifying because
import SwiftUIis rapidly laying claim to every one- or two-word English language phrase. I was a good citizen and dropped prefixes when Apple told me to, years ago, only to find out how foolish I was to think I could use names likeLayoutfor my layout type orSectionfor my section type orTimelineViewfor my timeline view. I’ll just say it: Apple should have kept prefixing their system type names. ↩
2023-08-09: Bram Moolenaar and Vim
I have used Vim regularly since at least the mid-1990s, on nearly every platform I’ve used, and consider it an essential tool and an excellent work of software. Bram Moolenaar, its creator, passed away on August 3, as announced several days ago by his family.
I have multiple other text editors and IDEs running right now, and they’re all good at what they do. But Vim’s also running; it’s always running, and there’s always a Vim window somewhere on my desktops. It can do hard jobs well and simple jobs quickly and pretty much everything in between. It has a vast built-in command set, much of which is burned deep into my muscle memory, it’s configurable, extensible, and scriptable (if not with the loveliest of languages), it’s completely reliable, and it’s blisteringly fast.
It would be hard to build and shepherd a project like this for any amount of time, and Bram did it for decades. All he asked for in return was that we consider donating to help orphans. I made a donation this week; it felt tiny compared to all the years of use I’ve gotten from his work.
2023-08-01: 9600 baud
Took our first trip to Ireland this summer. Irish Rail inter-city trains were great, most of the time. Looking at the labels over the seats on one of the legs, though, it was disappointing that one of us apparently was going to be traveling a bit slower than the others…
Also, I miss Murphy’s Ice Cream so much
2023-03-01: Large language models and search
The first time I used ChatGPT, soon after its release, it felt like Star Trek. I asked the computer some questions about things I didn’t know, refined them conversationally, and got clear answers. And then I asked it a question about Swift, something I do know, and it gave me a clear, illustrated answer, with source code snippets and textbook authority, which was flat-out wrong.
In Google’s announcement of Bard, its conversational AI engine, Sundar Pichai proudly showed off a user interaction. In that interaction, the user asked whether piano or guitar were easier to learn. After some vague “some say” type responses, it offered up a very specific answer with textbook-sounding authority: “To get to an intermediate level, it typically takes 3-6 months of regular practice for guitar, and 6-18 months for piano.” That was it. No citations or links whatsoever. Were those numbers from a specific source, or were they synthesized by Bard? Were they based on studies, or blog posts, or music school advertisements? Are these numbers controlled for age, for music style, or literacy? These questions are left entirely up to us to ponder.
Web search, for all its problems, at least conveys clearly that it’s sharing results written by different people, and presents them in their original context. Yes, it’s been gamed with content farms and SEO. Yes, we too often click through the first link and uncritically accept what we find. But at least it puts that in our hands, it makes sources evident and clear.
There’s also the flip side of this, which is that clicking on a search result is often a human connection. Maybe it’s to a blog, a published paper, or someone’s review on Amazon, and maybe there’s a name there. Maybe the author would like to be credited for their work. Maybe they’d like to be able to be contacted or replied to or just given a like or a star. By using their words as training data, you erase all of that. These two problems—the uncited and unwarranted confidence to the searcher and the erasure of the creator—are really the same thing, reflected in two different kinds of harm.
Conversational, natural-language interfaces are worth working on. They could be transformative for computing. And this generation of LLMs have proven to be a massive step toward them. But as currently constructed and promoted, they’re an awful approach to information search.
2023-02-21: 3MC 3 is now in public beta
Download it on TestFlight. (Requires macOS Ventura)
Back in 2021 I released Three Month Calendar, a Mac menu-bar item which pulls down a continuous, infinitely-scrollable calendar grid overlaid with customizable calendar-event markers. I pulled it from the store late last year due to a bug, but it’s now fixed, updated, and in public beta!
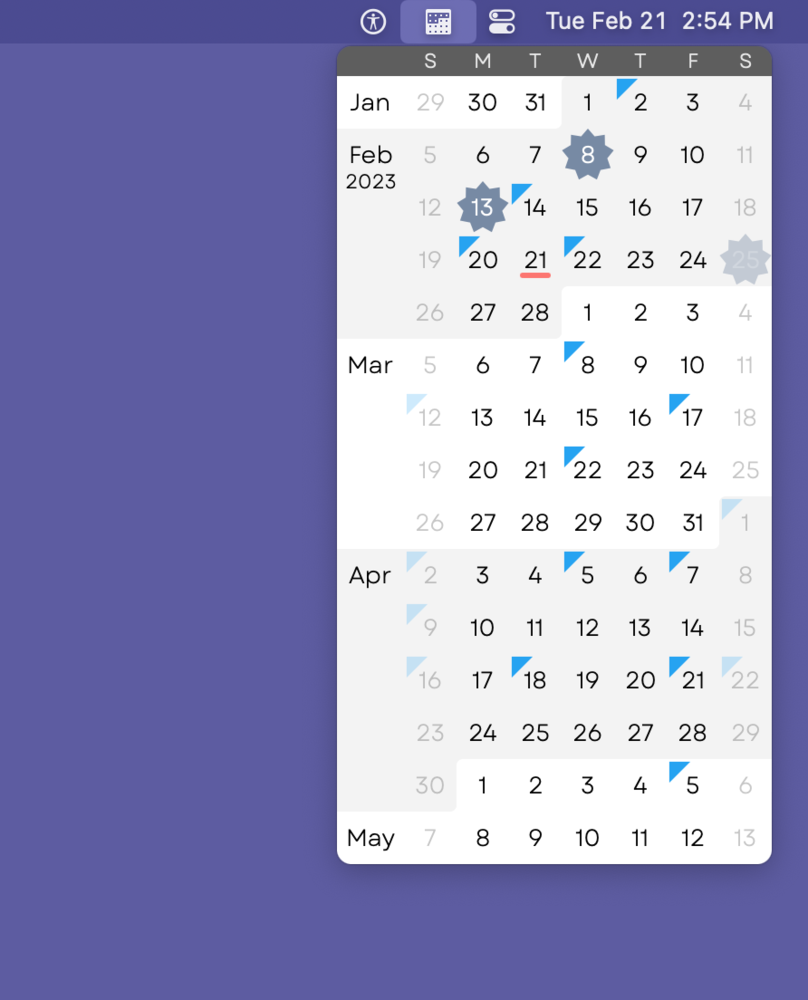
It’s still a simple, fast, read-only calendar viewer. Don’t go looking for event editing. I assume you use some other calendaring app too. But version 3 is a pretty significant update; here are some highlights.
- The “infinite scroll” used to have these “bumpers” you’d run into while it loaded the next batch of weeks. That’s gone. You can now spin your scroll wheel or fling your trackpad gesture to your heart’s content, zipping up or down. (This is not something SwiftUI makes easy, by the way.)
- An updated look, and many more options, including five sizes (basically, Dynamic Type for your desktop calendar).
- Support for multiple calendar groups: put all your work calendars into a Work group, put all your family calendars into a Home group, and switch between them with a shortcut action.
I did raise the minimum version to Ventura, so I could take advantage of some new SwiftUI stuff, the new AppIntents framework for providing shortcut actions, and Apple’s new SMAppService API, a vastly better way to self-register a login item. (One of the purposes of 3MC is to keep me on top of Apple’s new APIs, since my other production apps are built on AppKit and UIKit.)
I hope you’ll check it out!
2022-11-29
I just open-sourced my Help Compiler, a self-contained command-line tool to build HTML help from simple plain-text source. I’m already using it to compile TimeStory’s user guide for both Web and in-app help. If you’re maintaining a Mac app with a help system, I think you might find it useful.
HC replaced my older Jekyll-based system, solving several problems or annoyances I’d had, while simplifying my build and removing the dependency on Jekyll and Ruby. A few key features:
- A Mac app’s user guide will frequently reference its main menu. HC has built-in syntax to look up a menu item by its action selector from a NIB file, validating it and extracting the correct menu path. This makes sure the HTML stays updated as when the menu tree changes.
- Cross-linking is very simple. Every section gets an ID, which HC ensures is unique, and links reference those IDs, which HC validates and for which it generates the correct relative URL. There’s no way to manually type in a URL, and no way to generate a broken link.
- It’s common for links to just reference the target section’s title, as in
“Learn more in Customizing Event Icons”. in HC, you can use a
double-bracket shorthand, writing
Learn more in [[point-icons]], and it will look up thepoint-iconsID, generate the link, and copy its title for you. - HC uses
NSSpellCheckerto run everything through macOS’s built-in spellchecker. - If you pass the
-eoption, HC will fail with a detailed error report if it finds any spelling mistakes, unknown link IDs, unknown menu items, markup syntax errors, etc. I use-ein my prerelease build script, so I never generate a numbered build with any of those errors in Help. And, yeah, unlike Markdown, HC has the concept of markup syntax errors. - HC outputs structured HTML. Specifically, sections and their headers are
grouped into a hierarchy of
<section>elements, and images (which are always block-level in HC) are wrapped in<figure>elements with optional captions.
There’s more. Despite all that, most of your text looks like Markdown. Check
out the README for full documentation on syntax. The biggest limit
you’ll probably hit is that I hardcode most of the output HTML structure (e.g.
the contents of <head>), though the CLI lets you inject extra HTML or set
the stylesheet name; I’m very open to fixing that if other folks start using
it.
For now, HC is just a source release (under the MIT license). It’s built with
SwiftPM, so download the release or clone the repo, run swift build, and
find the compiled tool in .build/debug. I’d love to hear from anyone who
tries it out!
Older posts in the blog archive.
